
Select the Insert tab in the toolbar at the top of the screen. In this example, we have selected the range A1:C7. Highlight the data that you would like to use for the column chart.

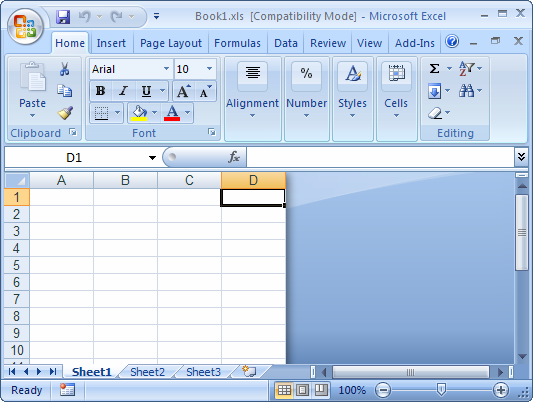
To create a column chart in Excel 2007, you will need to do the following steps: If Cells(1, i) = 0 or Cells(1, i) = “” Then Columns(i).EntireColumn.If you want to follow along with this tutorial, download the example spreadsheet.ĭownload Example Steps to Create a Column Chart ‘Hide all the columns with the values as 0 in Row 1 Sub hideColumnsBasedOnConditionZeroBlank()įor i = 1 To LastColumn ‘Lopping through each Column
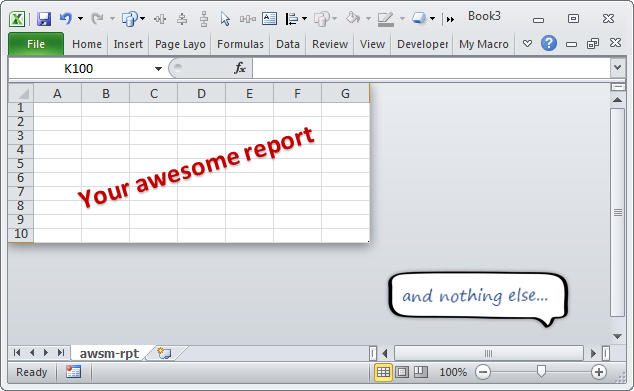
If Cells(1, i) = 0 And Cells(1, i) "" Then Columns(i).EntireColumn.Hidden = TrueĮxample macro to check if row 1 of a column is 0 or blank and hide: 'Hide all the columns with the values as 0 in Row 1 The below macro will loop through the first 25 columns and check if the value in the row 1 is 0, then hide it.Įxample macro to check if row 1 of a column is 0 and hide:įor i = 1 To LastColumn 'Lopping through each Column We can hide the columns based on certain condition. You can download the example file and see the code for each button.ĪNALYSISTABS – Hide-Unhide Columns Hide Columns Based On Condition in Excel Worksheet using VBA Hide-UnHide Columns in Excel Worksheet using VBA – Download Example File You can click on the buttons to view the respective data. You can download the file below and see how its working. Hide-UnHide Columnsin Excel Worksheet using VBA – Case study Here is sample screen-shot of the example file. Save the file as macro enabled workbookĭownload the example file available at end of the topic and execute the macros.Copy the above code and Paste in the code window.Code:Ĭolumns("B:D").EntireColumn.Hidden = TrueĬolumns("B:D").EntireColumn.Hidden = False And then un hiding by setting the Hidden=FALSE. In this example I am hiding the Columns B,C and D by setting the Hidden property as TRUE. The following example will show you how to hide and unhide the Columns in Excel using VBA. Hide-UnHide Columns in Excel Worksheet using VBA – An Example You can set the property value to TRUE if you want to hide, Set to FALSE if you want to un-hide the Columns. We can use EntireColumn.Hidden property of a Column. Hide UnHide Columns in Excel Worksheet using VBA – Solution Hide Columns Based On Condition in Excel Worksheet using VBA.Hide UnHide Columns in Excel Worksheet using VBA – Download Example Files.Hide UnHide Columns in Excel Worksheet using VBA – Case study.Hide UnHide Columns in Excel Worksheet using VBA – An Example.We will see this in the following examples… We can achieve this by Hiding or Un-hiding the Columns in Excel. For examples we may have data for 3 different categories and want to show it based on the user selection.
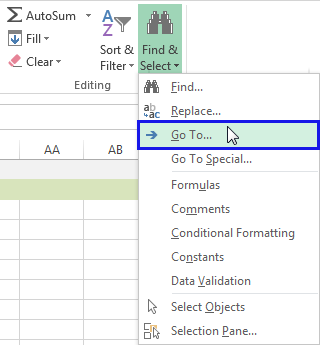
We may need to Hide UnHide the Columns in Excel for some types of requirements.


 0 kommentar(er)
0 kommentar(er)
